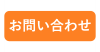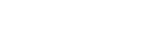Emulate3DでTargetSelectorについて解説(前編)
皆さんこんにちは、Emulate3Dの技術担当の吉田です。
今回はEmulate3Dで利用する「TargetSelector」についてまとめます。
TargetSelectorを使用して搬送先を変える方法をご説明いたします。
目次
搬送先を変更
搬送物ごとに搬送先を分けたいときはありませんか?
この機能を使用すれば、搬送先を複数に分けることができます。
手順
モデルを作成しTargetSelectorを配置します。
ListeningToに搬送元コンベアをTargetsに搬送先コンベアを設定します。
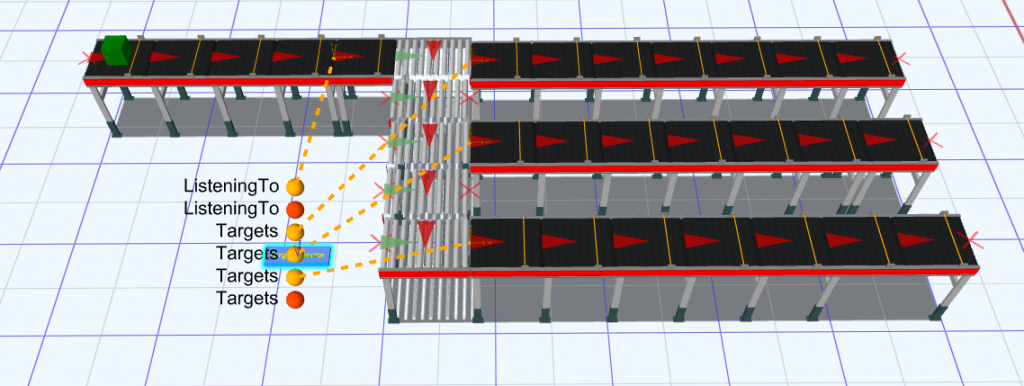
LoadCreatorから搬送するワークを選択します。
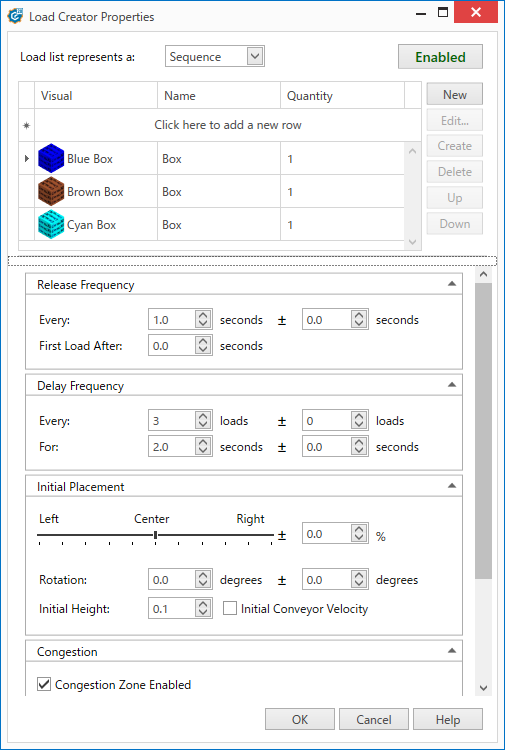
TargetSelectorのPropertiesにSelectTargetRulesがあります。
SelectTargetRulesに「…」ボタンがあるので押下します。
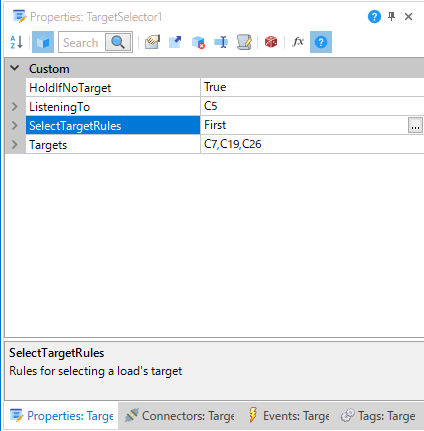
初期表示では搬送先一覧が表示されていないので、「Refresh」ボタンを押下します。
いずれの搬送先もLoad欄の初期値は<Any>となっています。
その為、LoadCreatorで選択したモデルをLoad欄に設定します。
今回は青色をC7、茶色をC19、水色をC26に運びたいので以下の画像の様に設定します。
SelectionMode:Firstが選択されていますが、搬送先が複数あり指定したLoadが同一の場合、優先度(「Up」「Down」ボタンで変更)が高い搬送先に搬送されます。
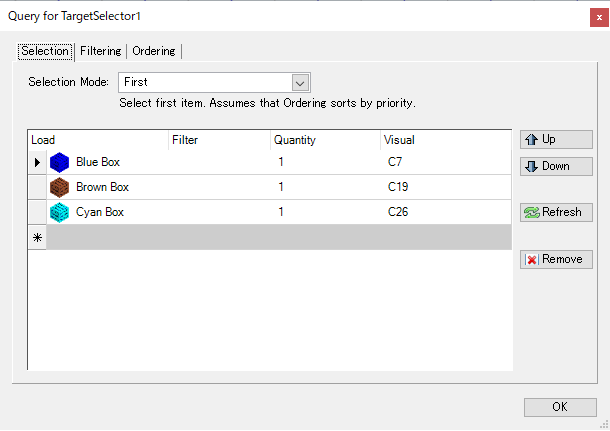
実行結果
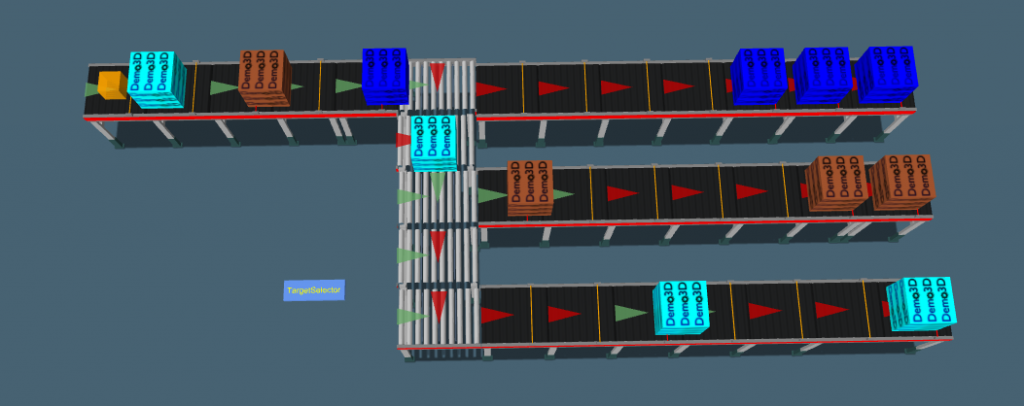
ランダムで搬送先の変更
同じ搬送物でも搬送先を分けたいときはありませんか?
設定を変えることでランダムに搬送することができます。
手順
上記手順と同じ様にTargetSelectorのPropertiesからSelectTargetRulesを選択し「…」ボタンを押下します。
SelectionModeをDistributionに変更 します。
これで搬送先にランダムで搬送されます。
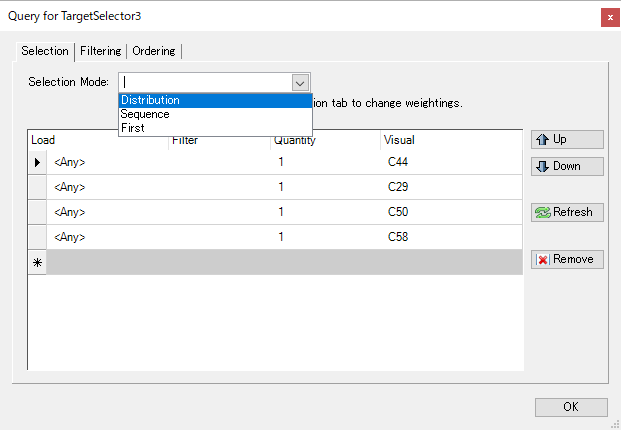
実行結果
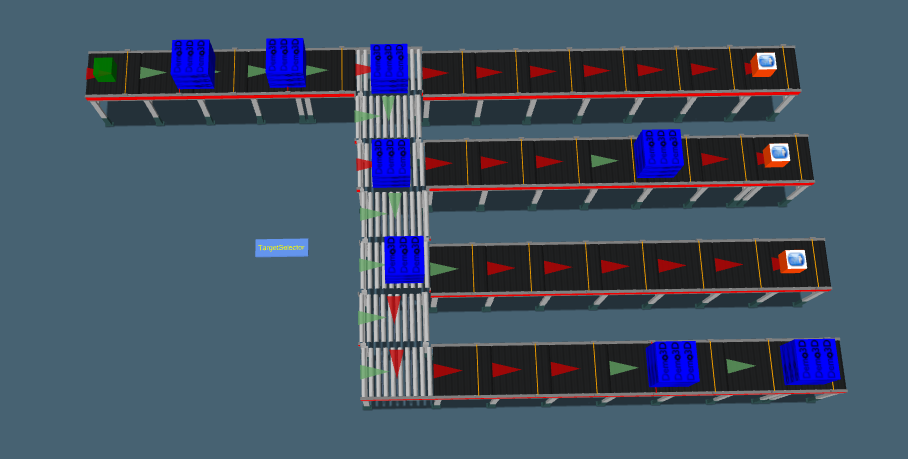
終わりに
いかがでしたでしょうか。
今回はTargetSelectorの使い方をまとめました。
今後もブログを書いていくのでご活用ください。